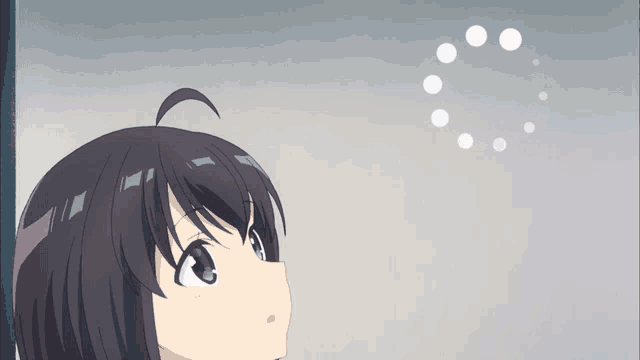.png)
在多个场景下安装Windows 11教程|包括有无TPM2,UEFI、GPT问题,ISO和DEV通道安装方式
本文最后更新于 2024-04-16,文章内容可能已经过时。

前言
好耶!Windows 11终于出来了!屑巨硬说不出11了结果这次脸不也挺疼的?但是这次的更新貌似有一些难上?媒体都说硬性需求TPM2.0很多电脑没办法升级!?豁!?
我听到Win 11出了肯定是第一时间想要升上尝鲜的,但是却说我的电脑不符合需求!?经过一番查找后发现了蹊跷(
好了不扯了,立刻来看看这篇文章将会教会你什么吧!
在本文中将会解决的问题
解决电脑没有TPM2.0模块无法满足需求,无法升级的问题。
解决电脑没有Secure Boot(安全启动)无法满足需求,无法升级的问题。
解决因为以上需求没有被满足,无法进入Windows Insider Preview的DEV通道升级Windows 11的问题。
解决因为无法通过DEV通道获取Windows 11的更新的问题。
解决使用ISO安装Windows 11时因无法满足以上需求从而导致无法安装的问题。
因为UEFI/GPT问题导致的无法安装Windows 11
环境
Windows 11 (因为手头暂时没有Windows 10的电脑了,不过不影响教程~)
注意
Windows 11虽然已经发布,但目前仍然是DEV初期预览版本。这意味着电脑可能会因为这些版本而变得不稳定,并且会有一定数量的BUG。因此不建议优先给自己的主力机升级(虽然我这么干了)。升级后出现的任何问题,杰帕斯不负任何责任。请善用Microsoft给你的10天的回滚版本机制!
第一步 - 准备
首先你需要使用Microsoft官方的“电脑健康状况检查”软件来使用“Windows 11 引入”工具来检测电脑是否可以运行Windows 11。
注意:当前“电脑健康状况检查”软件在微软官方被移除,改为了COMING SOON,因此小窝会提供这个软件,可以在这里下载!
https://japerz.com/wp-content/uploads/2021/07/WindowsPCHealthCheckSetup.zip
安装并打开“电脑健康状况检查”后,在顶部的Windows 11引入项中点击“立刻检查”。
如果你的电脑显示以下画面,则可以直接转至第二步A部分,进入DEV通道获取Windows 11的更新推送!

但如果你和我一样,显示了这个!

别灰心!我们是一样的!你依然可以安装Windows 11!只不过只需要改一些东西就可以!而且非常快!请继续阅读以下步骤吧!
大部分的问题其实就是电脑没有TPM 2.0模块,或者没有启用Secure Boot(安全启动)模式。亦或者是电脑有着不允许的UEFI或GPT启动方式。而这些问题都可以通过以下方法来解决。
Tips: 对了?你想知道你的电脑有没有TPM模块嘛?你可以使用
Windows + R键打开运行窗口。输入tpm.msc,点击确定,即可打开“本地计算机上受信任的平台模块(TPM)管理”。
如果该窗口显示“找不到兼容的TPM”,则可能没有TPM模块,或没有在BIOS中启用。关于如何在BIOS中启用TPM模块的方法因你的主板型号而异,请自行百度搜索!但Windows 11的TPM2.0需求并非硬性的,所以就算没有TPM2.0模块依然可以升级,就和我一样!
第二步A部分 - 进入DEV通道(可以在设置中进入的情况下)
使用微软的官方Insider预览者计划始终是最方便的。你可以在第一时间收到最新的更新,所以在你做任何其他尝试之前,务必尝试进入DEV通道来升级Windows 11!
首先打开Windows自带的设置(并非控制面板),这可以在Windows开始中找到!

点击Windows 设置中的“更新和安全”

点击左侧的“Windows 预览体验计划”

点击红框位置选择Windows预览体验计划所使用的通道。
注意:你需要登录你的Microsoft账户才能访问这个页面

选中“DEV 渠道”。
如果你是从其他通道切换到DEV通道的话,则会提醒你重启Windows以保存设置,请重启!

重启后就进入DEV通道了!你现在可以在“Windows 更新”中获取到最新的Windows 11更新!
第二步B部分 - 进入DEV通道(不可以在设置中进入的情况下)
你尝试了第二步的A部分,结果发现因为你的电脑不符合要求,不能进入DEV渠道,Insider渠道选择被限制。试试康这个方法!
首先使用 Windows + R键打开“运行”,输入regedit后按回车,进入“注册表编辑器”。
使用路径 计算机\HKEY_LOCAL_MACHINE\SOFTWARE\Microsoft\WindowsSelfHost\UI\Selection 来改变第一个注册表信息。
界面如下:

在如上图所示的三个地方,UIBranch,UIContentType和UIRing三个注册表中分别将UIBranch改为Dev,UIContentType改为Mainline,UIRing改为External
进入路径 计算机\HKEY_LOCAL_MACHINE\SOFTWARE\Microsoft\WindowsSelfHost\Applicability
界面如下:

在如上图所示的三个地方,BranchName,ContentType和Ring三个注册表中分别将BranchName改为Dev,ContentType改为Mainline,Ring改为External
关闭“注册表编辑器”,重启计算机!重启计算机!重启计算机!
再次进入设置![]() 中,根据第二步A部分的步骤,查看是否已经进入DEV渠道。如果是,请在“Windows更新”中检查更新,查看是否有Windows 11的Dev更新推送。(注:推送可能不是即时的,你可能需要等一等,或将目前累积的更新先更新掉之后才会出现Windows 11的更新推送)
中,根据第二步A部分的步骤,查看是否已经进入DEV渠道。如果是,请在“Windows更新”中检查更新,查看是否有Windows 11的Dev更新推送。(注:推送可能不是即时的,你可能需要等一等,或将目前累积的更新先更新掉之后才会出现Windows 11的更新推送)
在Windows预览体验计划中提示“你的电脑不满足Windows 11的最低硬件需求。在Windows 11普遍可用之前,你的设备可能会继续收到预览体验计划版本,此时建议干净安装到Windows 10”
则成功进入DEV渠道,并会如期接收Windows 11的DEV更新推送。
如果你没有进入DEV渠道,或死活没有办法收到Windows 11的更新推送,可以继续到第三步!
第三步 - 使用ISO安装Windows 11
我依然强烈建议你使用第二步的方法多试几次进入DEV通道。使用ISO安装的Windows 11可能将无法收到后续的更新。因此如果你使用了这个方法安装了Windows 11,请在升级后再次尝试进入DEV通道来获取基于你使用ISO安装的Windows 11版本来获取未来的DEV渠道更新推送。
首先下载任意版本的Windows 11
这里提供一个网盘下载。如果你不信任该ISO来源请不要使用该ISO,你可以另找。任何你信任的Windows 11的ISO镜像都可以。
该ISO的版本为Windows 11 DEV 22000.51.210617-2050,可能并非最新版本。
(链接掉了请在本帖留言补链)
https://pan.baidu.com/s/18J4EOz3zZSWU-Gy38m-5JQ
提取码:JAPZ
随后先不要打开ISO或者挂载ISO。请先将ISO使用压缩软件解压到一个文件夹中。
解压后的ISO看起来像是这样:

在本文附件中下载appraiserres.dll
将下载下来的appraiserres.zip解压,得到appraiserres.dll。
将appraiserres.dll放入你解压的ISO的文件夹中的sources文件夹中,替换。
按照步骤一步一步走下去就行了,就和安装Windows 10一样!
但注意如果你想要保留全文件记得选择对应的选项。任何形式的文件丢失,本小窝不负责任。
再次建议进入DEV通道以获得最新的DEV更新推送,请参考第二步。
回滚到Windows 10
不喜欢Windows 11?微软在你更新至Windows 11时在C:/中新建了一个Windows.old文件夹,这是你以前的Windows 10版本备份。
这个备份大约30-40GB,会在安装Windows 11的10天后删除。在这10天里如果你在使用Windows 11的过程中遇到了难以接受的BUG或者不太喜欢Windows 11,可以在10天内使用以下方法回滚到先前的Windows 10版本。
在设置中点击左侧的“Windows 更新”

在“Windows更新”中选择“高级选项”

在“高级选项”中选择“恢复”

在“恢复”中的“Go back”中点击”Go back”按钮

跟着步骤走就可以一路退回到先前的Windows 10版本。
结尾
至此你应该可以正常安装Windows 11并体验到Windows 11了!恭喜!如此可见TPM2.0模块目前来说并非硬性需求,但如果你还没有TPM 2.0模块,建议在未来购买一块,插到主板的TPM模块插槽中(大部分支持TPM模块的主板都会有),以提升未来Windows 11的更新的稳定性和安全性。如果你的主板完全不支持TPM模块的安装,或使用了TPM1.2版本,没有扩展插槽,则不建议使用Windows 11。
我个人还是很喜欢Windows 11的,一个比较重要的原因就是我比较喜欢圆角卡片式的风格,而Windows 11正是满足了我这个愿望。又或者是Windows 11中新增的音效以及德芙般丝滑的动画打动了我。但因为Windows 11看起来就是改了改外观,目前来说和Windows 10的相似度很高,因此也没有什么过于严重的BUG,尝鲜党放心升,重要工作机不建议升级。
后记
Win 11,真香
你可以将本教程转发至其他地方,但请注明原作者为杰帕斯!感谢!
- 感谢你赐予我前进的力量